VLC media Player Is My Favorite Media Player As It Is The Best Media Player And supports All The Video And Audio Formats Plus The Main Merit Is It Can Play Broken Or incomplete Video Without Having Errors And Updating Codec.It Also have an option to record desktop video using vlc Many Features Of VLC you Know But some Of The best Part Of VLC You Don’t Know And Today I Am Going To Tell You About One Of Them And That is How To Record Desktop Video Using VLC media Player.
The Feature That I Am Going to Tell Today will Be Very Usefull For Bloggers Or Entrepreneur As They Can Record The Video Tutorial And Can Publish Along With Their Posts On Youtube or Dailymotion. so This Will Be Very Usefull For Bloggers And Tech Geeks.
How To Record Desktop Video Using VLC
- Open VLC media Player On Your Desktop Or Laptop
- Navigate To The Upper Part And Click On Media>>Open Capture Device.
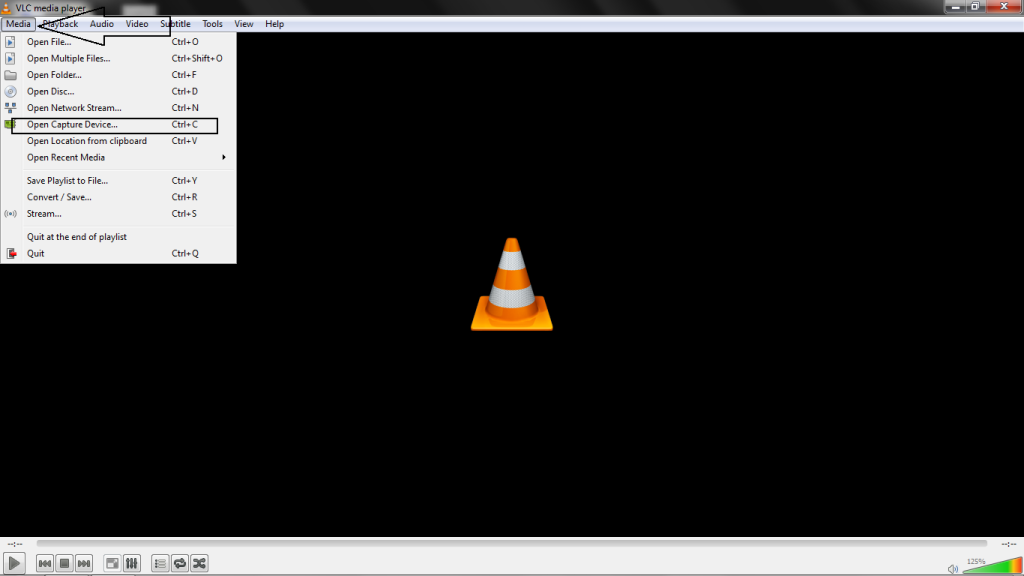
- After That A New Dialog Box Will Open For Capture Mode And Then select Desktop.
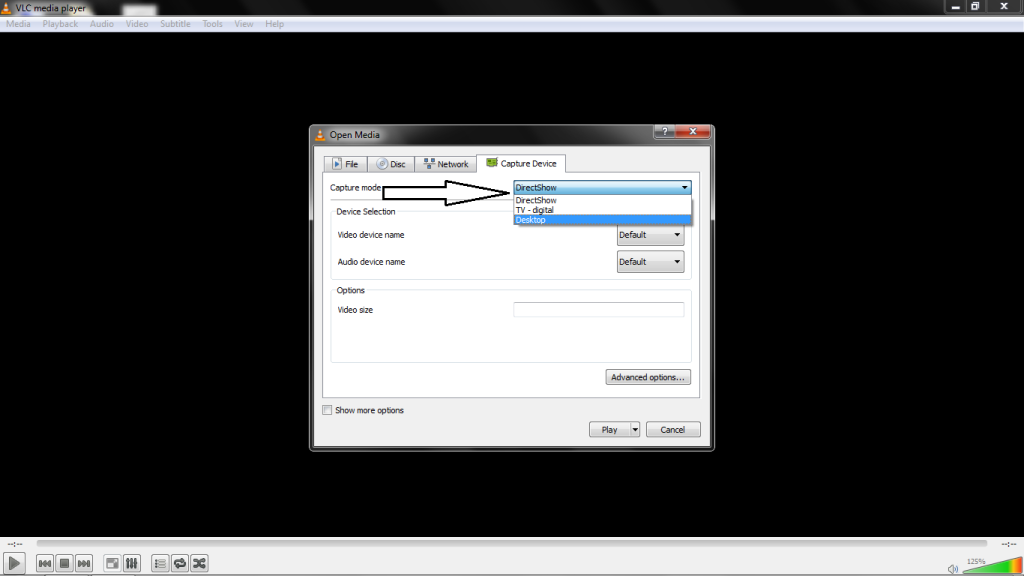
- In The Next step,set Desired Frame rate to 10.00 f/s.

- Navigate To The Arrow Next To The Play Button Below And Then Click On Convert
- A New Dialog Box Will Appear
- Put The Desired Name Of The Video You Are Going To Record And select The Extension You want. I would Recommend You To set .mp4.
- Then Click Upon The setting symbol In The settings section.

- Again A New Box Will Appear And will ask you to set The Video Codec Then Change The BIT Rate to 2000kb/s And save The settings .
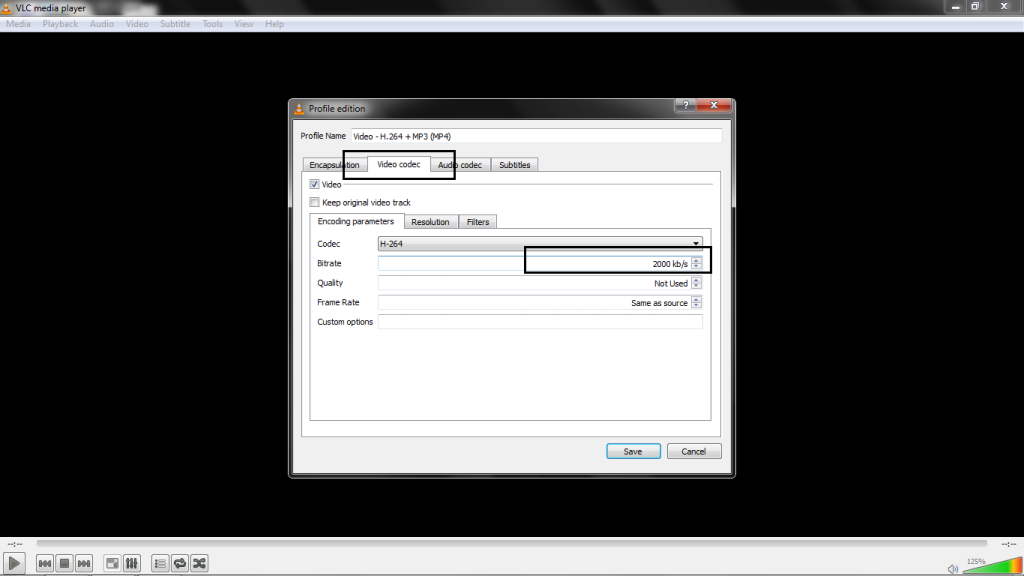
- Click On The start Button And Minimize The VLC media Player.
You Have Completed With All The steps And Now your Desktop Video Is In Recording Mode Whenever You Want To stop The Recording Just Close The VLC media Player And Go The Destination Folder And Check The Video.
Conclusion: The Post Was All About A Feature Of VLC media Player That Enables You To Record Your Desktop Activity And saves A Copy Of The Recorded Video In The Desired section Of Your Hard Drive And The Post Is Very Usefull For The Bloggers And Internet Marketer so That It Will Help Them For The Video Version OF their Articles and Products.You could record desktop video using VLC for your blogging purpose also
Hoping That You The Post Was Usefull For You And Please Don’t Forget To Leave Your Valuable Comment In The Below section




3 Comments
Denath
I am looking for free desktop recording software and found your article. Its really awesome that we can do the same using VLC. I was not at aware about the same. many thanks for this article.
bertibruyn
Thank you for these instructions, really helpful!! I never thought that VLC could have such useful function. I will try it later. Aside from using VLC, I’d also recommend Acethinker Online Screen Recorder which I have been using for many years. It is a free web-based tool that lets you record your screen right from your browser. You don’t have to install any additional plug-ins or add-ons.
Aditya
Thanks a lot !!!
Keep Visiting for Updates
Best Regards
Aditya